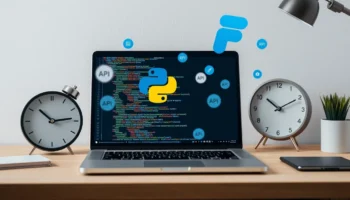When I first decided to learn Python programming, I was overwhelmed by the sheer amount of information available.
Where should I start? What tools did I need?
I quickly realized that getting started with Python isn’t just about writing code—it’s about setting up a proper environment, understanding the basics, and developing good habits from the beginning.
In this article, I’ll share my journey and the lessons I learned along the way.
If you’re new to Python or programming in general, you’ll find practical tips and insights that’ll help you avoid common pitfalls and set you on the path to success.
Let’s plunge into the world of Python together.
Highlights
Hide- Install Python from the official website and verify the installation using the command line.
- Choose and set up a text editor or IDE like Visual Studio Code or PyCharm.
- Create a virtual environment using
venvorvirtualenvto manage dependencies. - Write a simple Python script, save it with a
.pyextension, and run it using the Python interpreter. - Learn Python basics including variables, data types, operators, control flow, and indentation rules.
What is Python and Why I Chose It
Python’s key features captivated me from the start, compelling my choice for this versatile language.
I’ll explore its standout attributes that make it an excellent option for both beginners and seasoned programmers.
These characteristics not only simplify the coding process but also enhance productivity and code readability.
Key Features of Python
While many programming languages vie for attention in today’s tech landscape, Python stands out with its unique blend of simplicity and power. I’ve found its key features to be game-changers in my programming journey.
Python’s readability is unparalleled, with a clean syntax that feels almost like writing pseudocode. This clarity accelerates development and makes collaboration a breeze.
Python’s versatility is another standout feature. Whether I’m building web applications, analyzing data, or diving into machine learning, Python has robust libraries and frameworks to support my needs.
Its cross-platform compatibility guarantees my code runs seamlessly across different operating systems.
The language’s extensive standard library is a treasure trove of pre-built modules, saving me countless hours of reinventing the wheel.
Python’s dynamic typing and automatic memory management streamline my coding process, allowing me to focus on problem-solving rather than low-level details.
Perhaps most importantly, Python’s thriving community continually pushes the boundaries of innovation. With constant updates and cutting-edge libraries, I’m always at the forefront of technological advancements.
These features combine to make Python an indispensable tool in my programming arsenal.
Python is one of the many programming languages available, and it is known for its simplicity and readability. When I began using Python, I found it to be intuitive.
Here are some key features that make Python a popular choice among developers who are looking for innovative solutions.
- Readability: Python’s syntax is clean and easy to understand. It uses indentation rather than braces, making code visually appealing and reducing the likelihood of errors.
- Versatility: Python supports multiple programming paradigms, including procedural, object-oriented, and functional programming. This flexibility allows me to use the best approach for any given problem.
- Extensive Libraries: With a rich set of libraries and frameworks, Python simplifies complex tasks. Whether I need to manipulate data, develop web applications, or perform machine learning, there’s a library for it.
- Community Support: Python has a vast and active community. This means extensive documentation, tutorials, and third-party tools are readily available, making problem-solving quicker and easier.
These features not only streamline the development process but also foster innovation.
Python allows me to focus on solving problems rather than getting bogged down by intricate syntax. This efficiency is why I chose Python and why it continues to be my go-to programming language.
Installing Python
To install Python, follow these steps for your operating system. This will get you started with Python on your machine.
The installation process varies depending on whether you use Windows, MacOS, or Linux. Here are the instructions for each platform to help you install Python and start coding.
Install Python on Windows
To undertake your Python journey, the first vital step is setting up the programming environment on your Windows machine. I’ll guide you through the process of installing Python efficiently and effectively.
Begin by visiting python.org and traversing to the downloads section. You’ll find the latest stable release for Windows.
Download the installer, ensuring you select the version compatible with your system architecture (32-bit or 64-bit). Once downloaded, run the executable file.
During installation, you’ll encounter a pivotal option: “Add Python to PATH.” Don’t overlook this; checking this box simplifies future command-line operations.
Choose a custom installation to gain more control over features and file locations.
After installation, verify success by opening Command Prompt and typing “python –version”. If you see the version number, you’re set.
For an enhanced development experience, consider installing an Integrated Development Environment (IDE) like PyCharm or Visual Studio Code.
Follow these steps to get started:
- Download Python Installer: Head over to the official Python website and download the latest version of Python for Windows. Make sure you choose the installer that matches your system architecture (32-bit or 64-bit).
- Run the Installer: Locate the downloaded file and double-click it to run the installer. Be sure to check the box that says “Add Python to PATH” before you click “Install Now.” This step simplifies running Python from the command line.
- Verify Installation: Open Command Prompt (you can search for
cmdin the Start menu) and typepython --versionorpython -V. If installed correctly, you’ll see the installed version number. - Install pip: Pip, the package installer for Python, often comes bundled with the Python installation. Verify it by typing
pip --versionin Command Prompt. If it’s missing, follow the pip installation guide.
Now that you have Python installed, you can begin coding and exploring new ideas. Let’s proceed to the next steps in learning Python.
Install Python on MacOS
The ease of Python installation on macOS often surprises newcomers to the language. Unlike Windows, macOS comes with Python pre-installed, though it’s typically an older version.
For the latest features and compatibility, I recommend installing a newer version.
To begin, I’ll navigate to python.org and download the macOS installer for the most recent stable release. Once downloaded, I’ll run the package and follow the on-screen instructions.
Installing Python on my Mac was a straightforward process. Here’s how I did it:
Download the Latest Version of Python
- I visited the official Python website at python.org/downloads.
- I clicked on the “Download Python 3.x.x” button, where “3.x.x” represents the latest stable release of Python 3.
Run the Installer
- Once the download was complete, I opened the installer file (
python-3.x.x-macosx.pkg) from my Downloads folder. - The installer guided me through the installation steps:
- I clicked “Continue” on the welcome screen.
- Read and agreed to the license terms by clicking “Continue” and then “Agree”.
- Clicked “Install” to proceed with the default installation location and settings.
- Entered my Mac administrator password when prompted to authorize the installation.
- The installation took a few minutes, and I clicked “Close” once it was finished.
Verify the Installation
- I opened the Terminal application to confirm that Python was installed correctly.
- Typed the following command to check the Python version:
python3 --version - The terminal displayed something like
Python 3.x.x, confirming that Python 3 was successfully installed.
Install pip (If Not Already Installed)
- pip usually comes bundled with Python 3, but I verified it by running:
pip3 --version - If pip wasn’t installed, I could install it by downloading
get-pip.pyand running:curl https://bootstrap.pypa.io/get-pip.py -o get-pip.py python3 get-pip.py
Set Up the Environment (Optional)
- To make sure that the
python3andpip3commands are easily accessible, I checked that/usr/local/binwas in my PATH environment variable. - If needed, I added it by editing my shell profile:
- For bash users, I edited
~/.bash_profile. - For zsh users (default in newer macOS versions), I edited
~/.zshrc. - Added the following line if it wasn’t already present:
export PATH="/usr/local/bin:$PATH"
- For bash users, I edited
Alternative Method: Using Homebrew
- I also had the option to install Python using Homebrew, a package manager for macOS:
- First, I installed Homebrew by running:
/bin/bash -c "$(curl -fsSL https://raw.githubusercontent.com/Homebrew/install/HEAD/install.sh)" - Then, I installed Python with:
brew install python - Homebrew handled the installation, and I could verify it using
python3 --version.
- First, I installed Homebrew by running:
Test Python Installation
- To test everything, I ran the Python interpreter by typing:
python3 - The interactive Python shell started, and I could execute Python commands.
- To exit the Python shell, I typed
exit()and pressed Enter.
Installing Python on macOS was simple using either the official installer or Homebrew. With Python set up, I was ready to write and run my first Python programs.
Install Python on Linux
When it comes to Linux systems, Python often comes pre-installed, making the setup process remarkably straightforward.
However, I’ll guide you through verifying and updating your Python installation to guarantee you’re working with the latest version.
Setting up Python on my Linux system was a straightforward process. Here’s how I went about it:
Check Existing Python Installation
Many Linux distributions come with Python pre-installed. I opened the terminal and checked the current Python versions:
python --version
python3 --version
If Python 3 wasn’t installed or was an older version, I proceeded to install the latest version.
Update the Package Manager
Before installing new packages, I updated the package list to ensure I had the latest information:
sudo apt update
Note: On distributions like Fedora or CentOS, I used sudo dnf update or sudo yum update.
Install Python Using the Package Manager
- For Ubuntu/Debian-based systems, I installed Python 3 with:
sudo apt install python3
- For Fedora:
sudo dnf install python3
- For CentOS/RHEL:
sudo yum install python3
- For Arch Linux:
sudo pacman -S python
Verify the Installation
After installation, I confirmed the Python version:
python3 --version
The terminal displayed something like Python 3.x.x, indicating a successful installation.
Install pip for Package Management
pip allows me to install and manage Python packages:
- On Ubuntu/Debian:
sudo apt install python3-pip
- On Fedora/CentOS:
sudo dnf install python3-pip
- On Arch Linux, pip is usually included with the Python installation.
Set Up a Virtual Environment (Optional but Recommended)
Virtual environments help manage project-specific dependencies:
I installed the venv module if it wasn’t already installed:
sudo apt install python3-venv
Created a new virtual environment:
python3 -m venv myenv
Activated the virtual environment:
source myenv/bin/activate
Now, any packages I install will be confined to myenv, keeping my global Python environment clean.
Alternative: Installing the Latest Python from Source
If I needed a version not available via the package manager, I compiled Python from source:
Installed the required build dependencies:
sudo apt install build-essential libssl-dev libffi-dev python3-dev
Downloaded the latest source code from the Python official website.
Extracted the tarball and navigated into the directory:
tar -xf Python-3.x.x.tgz
cd Python-3.x.x
Configured the build environment:
./configure --enable-optimizations
Compiled the source code:
make -j $(nproc)
Installed Python:
sudo make altinstall
I used make altinstall instead of make install to prevent overwriting the default system Python.
Test the New Python Installation
Ran the newly installed Python interpreter:
python3.9 --version
If installed from source, I might need to specify the exact version, like python3.9.
Configure Environment Variables (If Necessary)
If the python3 command didn’t point to the new installation, I updated my ~/.bashrc or ~/.bash_profile:
export PATH="/usr/local/bin:$PATH"
Reloaded the shell configuration:
source ~/.bashrc
By following these steps, I successfully installed Python on my Linux system and was ready to start programming.
Setting Up a Python Development Environment
Setting up a Python development environment is essential for venturing on your programming journey. I’ll guide you through creating an efficient workspace that’ll boost your productivity and streamline your coding process.
First, choose a robust Integrated Development Environment (IDE) or code editor. Popular options include PyCharm, Visual Studio Code, or Sublime Text.
These tools offer features like syntax highlighting, code completion, and debugging capabilities that’ll substantially enhance your coding experience.
Next, set up Python virtual environments using tools like venv or virtualenv. These isolate your project dependencies, preventing conflicts between different projects and ensuring reproducibility.
Install essential libraries and frameworks relevant to your focus area. For web development, consider Django or Flask. For data science, look into NumPy, Pandas, and Matplotlib.
Familiarize yourself with version control systems like Git. They’re indispensable for tracking changes, collaborating with others, and maintaining code integrity.
Lastly, explore package managers such as pip or conda. They simplify the process of installing, updating, and managing Python packages.
Setting up a proper development environment is essential for writing, testing, and debugging Python code efficiently. Here’s how I set up my Python development environment:
Choose a Code Editor or Integrated Development Environment (IDE)
Selecting the right code editor or IDE can significantly enhance productivity. There are several popular options:
- Visual Studio Code (VS Code): A free, open-source code editor developed by Microsoft. It supports Python through extensions and offers features like syntax highlighting, code completion, and debugging tools.
- PyCharm: An IDE specifically designed for Python development. It comes in two editions:
- Community Edition: Free and open-source, suitable for beginners.
- Professional Edition: Paid version with advanced features like web development support.
- Sublime Text: A lightweight, cross-platform text editor that’s highly customizable with plugins.
- Atom: An open-source editor by GitHub, customizable and extendable through packages.
I personally prefer VS Code because of its balance between functionality and performance.
Install Necessary Extensions or Plugins
After choosing an editor, I install extensions to enhance Python support:
- For VS Code:
- Python Extension by Microsoft: Adds rich support for Python, including IntelliSense, linting, debugging, and more.
- Pylance: Provides enhanced language support with fast and feature-rich language services.
- For PyCharm: Most Python features are built-in, but additional plugins can be added from the marketplace.
Set Up a Virtual Environment
Virtual environments are crucial for managing project-specific dependencies without affecting the global Python installation.
Create a Virtual Environment:
Run the following command to get started:
python3 -m venv myenv
This command creates a directory named myenv containing the virtual environment.
Activate the Virtual Environment:
On Windows:
Run the following command to activate the virtual environment on Windows:
myenv\Scripts\activate
On macOS and Linux:
Run the following command to activate the virtual environment on macOS and Linux:
source myenv/bin/activate
After activation, the terminal prompt will prefix with (myenv) indicating the virtual environment is active.
Deactivate the Virtual Environment:
When done, deactivate it with:
deactivate
Install Essential Python Packages
With the virtual environment active, I install packages necessary for development:
Upgrade pip:
pip install --upgrade pip
Install Common Packages:
requests: For handling HTTP requests.
pip install requests
numpy and pandas: For numerical computations and data manipulation.
pip install numpy pandas
Flask or Django: For web development projects.
pip install flask # or
pip install django
Configure the Editor/IDE to Use the Virtual Environment
I ensure that my code editor uses the Python interpreter from the virtual environment:
In VS Code:
- Open the Command Palette (
Ctrl+Shift+PorCmd+Shift+P). - Type “Python: Select Interpreter” and select the interpreter from the
myenvfolder.
In PyCharm:
- Go to File > Settings > Project: [Project Name] > Python Interpreter.
- Click the gear icon and choose Add.
- Select Existing environment and navigate to the Python executable in
myenv/bin/python.
Set Up Linting and Formatting Tools
Linting and formatting help maintain code quality:
Install Tools:
pip install flake8 black
Configure VS Code:
In settings.json, I add:
{
"python.linting.enabled": true,
"python.linting.flake8Enabled": true,
"python.formatting.provider": "black",
"editor.formatOnSave": true
}
Set Up Version Control with Git
Version control is essential for tracking changes:
Install Git:
On Ubuntu/Debian:
sudo apt install git
On macOS (using Homebrew):
brew install git
Initialize a Git Repository:
git init
Create a .gitignore File:
To exclude unnecessary files like the virtual environment:
myenv/
__pycache__/
*.pyc
Test the Development Environment
I write a simple Python script to verify everything is set up correctly:
# hello_world.py
def main():
print("Hello, World!")
if __name__ == "__main__":
main()
Run the Script:
python hello_world.py
It should output:
Hello, World!
Install Additional Tools (Optional)
Depending on the project requirements, I might install:
- Debugging Tools: For advanced debugging sessions.
- Testing Frameworks: Like
unittestorpytestfor writing tests.
pip install pytest
Documentation Tools: Such as Sphinx for generating documentation.
Configure Environment Variables (If Needed)
Some projects require environment variables:
Create a .env File:
SECRET_KEY=your_secret_key
DATABASE_URL=your_database_url
Load Variables in the Code:
import os
from dotenv import load_dotenv
load_dotenv()
secret_key = os.getenv('SECRET_KEY')
Install python-dotenv:
pip install python-dotenv
By following these steps, I’ve set up a robust Python development environment that suits my workflow. This setup allows me to manage dependencies effectively, write clean code, and streamline the development process.
Writing and Running My First Python Program
After setting up my Python development environment, I was eager to write and execute my first Python program. The experience was both straightforward and rewarding, and I’d like to share how I went about it.
Commence on your Python journey by writing and running your first program. Open your chosen Integrated Development Environment (IDE) or text editor and create a new file with a .py extension.
Creating the Python Script
I started by opening my chosen code editor, which in my case was Visual Studio Code. In the editor, I created a new file and saved it as hello_world.py. The .py extension signifies that the file contains Python code.
Inside this file, I wrote a simple line of code:
print("Hello, World!")
This classic programming line instructs Python to display the text “Hello, World!” on the screen. It’s a traditional first program that helps verify that everything is set up correctly.
Understanding the Code
- print() Function: This built-in function outputs data to the console. Whatever is inside the parentheses and quotation marks will be displayed when the program runs.
- Strings: In Python, text is considered a string, and it’s enclosed within single (
') or double (") quotation marks.
Running the Program
To execute the program, I opened a terminal or command prompt. I navigated to the directory where I saved hello_world.py using the cd command. For example:
cd /path/to/my/python/scripts
Once in the correct directory, I ran the script using Python:
python3 hello_world.py
If Python 3 is set as the default, I could simply use python instead of python3. Upon running the command, the terminal displayed:
Hello, World!
Seeing this output confirmed that Python was installed correctly and that my development environment was functioning as expected.
Expanding the Program
Encouraged by this success, I decided to enhance the program to make it interactive:
# Ask the user for their name
name = input("What is your name? ")
# Greet the user
print(f"Hello, {name}! Welcome to Python programming.")
Explanation:
- Comments: Lines starting with
#are comments. They are ignored by Python but are helpful for explaining what the code does. - Variables: The
namevariable stores the input received from the user. - input() Function: This function prompts the user to enter data. The string inside the parentheses is displayed as a prompt.
- f-Strings: The
fbefore the quotation marks allows for inline variable substitution within the string using{}brackets.
Running the Enhanced Program
I saved the changes and ran the program again:
python3 hello_world.py
This time, the program prompted me:
What is your name?
I entered my name and pressed Enter:
What is your name? Alex
Hello, Alex! Welcome to Python programming.
Learning Outcomes
Through this simple exercise, I learned several fundamental Python concepts:
- Variables and Data Types: Understanding how to store and manipulate data.
- User Input: Capturing input from the user to make programs interactive.
- String Manipulation: Using f-strings for readable and efficient string formatting.
- Program Execution: Running Python scripts from the terminal.
Moving Forward
Writing and running my first Python program was an empowering experience. It not only validated my Python installation but also introduced me to basic programming constructs.
This foundation set the stage for exploring more complex topics like control flow, functions, and data structures in Python.
Python Basics
Let’s explore the fundamental building blocks of Python programming.
I’ll guide you through essential concepts like comments and indentation, variables and data types, operators and control flow, and functions.
These core elements will form the foundation of your Python knowledge, enabling you to write effective and efficient code as you progress in your programming journey.
Comments and Indentation
As we explore Python’s fundamentals, comments and indentation emerge as essential elements for writing clean, readable code.
Comments serve as annotations, explaining your code’s purpose and functionality. They’re invaluable for future reference and collaboration.
In Python, you’ll use ‘#’ for single-line comments and triple quotes (”’ or “””) for multi-line comments.
Indentation in Python isn’t just for aesthetics; it’s vital for defining code blocks.
Unlike other languages that use braces, Python relies on consistent indentation to delineate function bodies, loops, and conditional statements.
I recommend using four spaces for each indentation level, though some prefer tabs. Consistency is key.
Proper indentation not only guarantees your code runs correctly but also enhances its readability.
It visually represents the code’s structure, making it easier to understand the flow and hierarchy of your program.
When you’re debugging or refactoring, well-indented code becomes a lifesaver.
Variables and Data Types
Building on our foundation of code structure, we now turn to the building blocks of Python programming: variables and data types.
These elements form the core of any Python script, allowing us to store, manipulate, and process information efficiently.
Variables in Python are dynamic and flexible, acting as containers for data. Unlike some languages, Python doesn’t require explicit type declarations. Instead, it infers types based on assigned values.
This feature, known as dynamic typing, enhances code readability and reduces boilerplate.
Python offers a rich set of built-in data types, including integers, floats, strings, booleans, and complex numbers.
More advanced types like lists, tuples, sets, and dictionaries provide powerful tools for organizing and structuring data.
Each type comes with its own set of operations and methods, enabling sophisticated data manipulation.
Understanding these fundamentals is vital for leveraging Python’s full potential. By mastering variables and data types, you’ll gain the ability to craft elegant, efficient solutions to complex problems.
As we dig deeper into Python’s ecosystem, you’ll discover how these basic elements combine to create robust, scalable applications across various domains.
Operators and Control Flow
Two critical concepts in Python programming are operators and control flow structures. Operators are symbols that perform operations on variables and values, enabling you to manipulate data efficiently.
You’ll encounter arithmetic operators (+, -, *, /), comparison operators (==, !=, <, >), and logical operators (and, or, not).
Mastering these will empower you to create complex expressions and perform intricate calculations.
Control flow structures dictate the order in which your code executes. The most common are conditional statements (if, elif, else) and loops (for, while). These allow you to create dynamic programs that respond to different scenarios and iterate through data sets.
By combining operators and control flow, you’ll craft sophisticated algorithms and solve complex problems.
I recommend experimenting with nested conditions and loop combinations to activate advanced programming techniques. For instance, you can use list comprehensions to create concise, powerful code.
Also, explore the ‘break’ and ‘continue’ statements to fine-tune your loops. As you progress, you’ll discover how these fundamental concepts form the backbone of more advanced Python features, setting the stage for your journey into innovative programming solutions.
Functions
Functions form the backbone of modular programming in Python, but why are they so essential? They’re the building blocks that allow you to break down complex problems into manageable, reusable chunks of code.
I’ll show you how functions can revolutionize your coding approach, making your projects more efficient and scalable.
When you define a function, you’re creating a mini-program within your main program. This encapsulation offers numerous benefits:
- Reusability: Write once, use many times
- Readability: Cleaner code structure
- Maintainability: Easier to update and debug
I can’t stress enough how functions will transform your coding. They’re not just about organizing code; they’re about crafting elegant solutions.
By mastering functions, you’ll elevate your programming skills to new heights.
Let’s plunge into the syntax. In Python, you’ll use the ‘def’ keyword to define a function, followed by the function name and parameters.
The function body is indented, and you can return values using the ‘return’ statement. This simple structure belies the powerful capabilities functions offer, from basic calculations to complex algorithms.
My Advice for Beginners Learning Python Programming
Learning Python can be an exciting experience with many possibilities. However, as a beginner, you may feel overwhelmed by the amount of information available.
Here are some tips to help you learn more effectively.
- Learn the fundamentals first. Focus on concepts such as variables, data types, loops, and functions. These basics are essential for understanding more advanced topics.
- Practice coding regularly. Set aside a small amount of time each day to work on coding exercises. Consistency will help you retain information and reinforce your learning.
- Apply your knowledge by working on small projects. This could be a simple calculator or a basic web scraper. Projects will help you solidify your skills and give you a sense of accomplishment.
- Connect with other learners and experienced programmers. Join online forums, attend local meetups, or participate in coding challenges. Interacting with others can help you gain new insights, get answers to your questions, and stay motivated.